
For example, if you enter four in the At box, your spacing will be four times as large as your current single-spacing.Ĭ. Multiple-Creates spacing multiplied by the number entered in the At box. Exactly-Creates space between lines based on the number of points entered in the At box.Ħ. At Least-Determines the minimum amount of space between lines based on the number of points entered in the At box.ĥ. Double-Creates double-spacing based on your current font size.Ĥ. 1.5 Lines-Creates a space and a half as large as your current font size.ģ. Single-Creates single-spacing based on your current font size.Ģ. The Line spacing drop-down menu offers six options:ġ. Use the increment arrows to choose a whole number or enter a number with a decimal (e.g., 2.75) directly into the box.ī.

The Before and After boxes represent the spaces before and after paragraphs measured in points with one point being 1/72 of an inch tall.

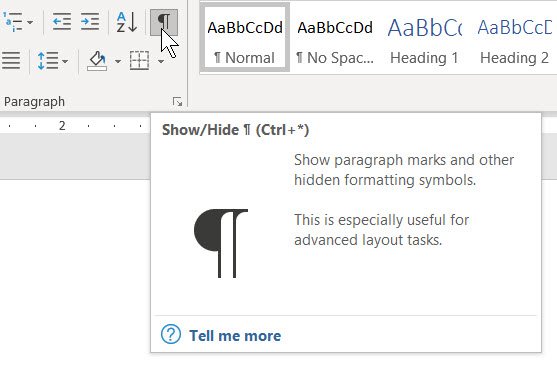
Note that you can apply the individual line spacing (the numbers 1.0 through 3.0) and the paragraph spacing to the same text to further customize your results.
/001-removing-extra-breaks-in-word-documents-3540330-62a7c91d17eb4bbdb87aec20fef0b06e.jpg)
Your changes will be applied immediately. These three options are based on your current font size with 1.0 being the equivalent of single-spacing. Remove Space After Paragraph removes space after paragraphs but not after the lines within them. Add Space Before Paragraph adds space before paragraphs but not before the lines within them.Ĭ. Numbers 1.0 through 3.0 add space between lines.ī.


 0 kommentar(er)
0 kommentar(er)
